New HUD 9902 ARM Transmittal Process January 2013
Overview
Beginning in Q1 2013, CounselorMax® has streamlined the HUD 9902 reporting interface and HUD transmittal process to make reviewing, auditing and submitting your 9902 easier.
Submittal Instructions
The following are the steps that you must follow to successfully submit your 9902 to HUD via CounselorMax®:
1. Go to reports tab. You will see a simplified reporting menu as follows:

2. Click on “9902 Reporting” to reveal the new 9902 reporting interface:
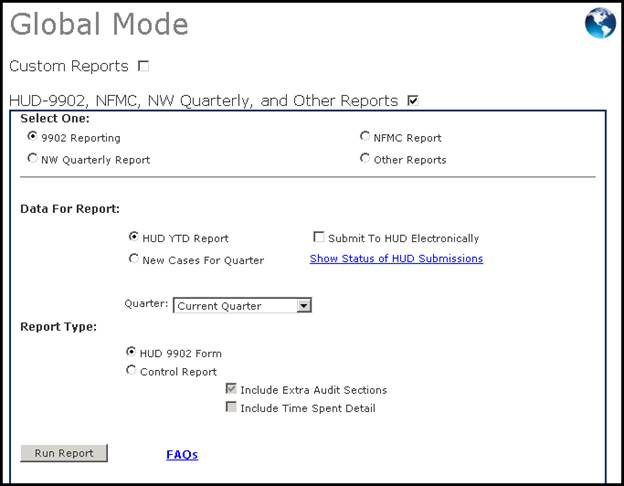
In the “Data for Report” section you have the option to select either the “HUD YTD Report”, which is the standard HUD 9902 report, or the “New Cases for Quarter” report, which is a specialized report used only by a small sub-set of agencies that have specialized reporting requirements. If you are not familiar with the “New Cases for Quarter” report ignore it, as it’s unlikely it pertains to you.
In the “Report Type” section you have the option of selecting either the “HUD 9902 Form” view, which will display only aggregate numbers, or the “Control Report”, which will show all of the underlying case activity detail.
If you choose the “Control Report” option you have the option to “Include Extra Audit Sections”, which will display cases that are open but have no reportable activity and clients with reportable activity but no open cases. If you click the “Include Extra Audit Sections” checkbox this information will show up at the end of the Control report.
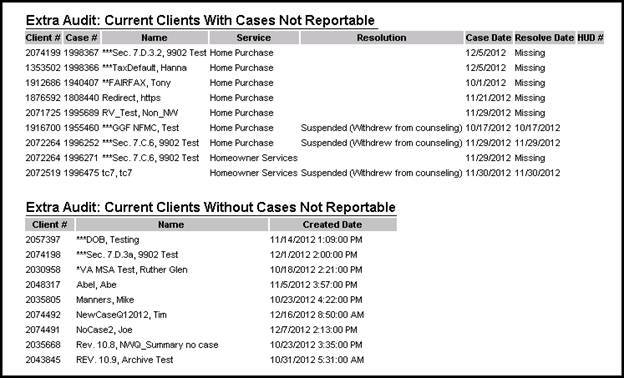
You now also have the option to select the report date range by selecting either:
a. the default “current quarter” option, which will run the report through the end of the quarter you are currently in (for example, if today is 12/20/2012, and the “Current Quarter” option is selected, the report will run through 12/31/2012; if today’s date is 3/17/2013, the report will run through 3/31/2013, etc.)
b. Specifically selecting a quarter 1-4. If you select a specific quarter the report will display cumulative reportable data through that quarter.
c. Select a “Custom End Date”: if you select this option you will be prompted to enter a specific date and the report will show activity through that date only.
In most cases you will leave the “current quarter” option selected to run the report. Other options are only useful if you have a specific reason to view the data for a restricted date range.
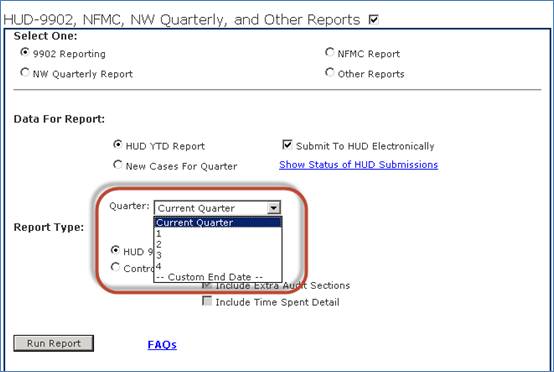
3. Review your report for completeness and accuracy.
4. When ready to report to HUD electronically click on the “submit to HUD electronically” checkbox:
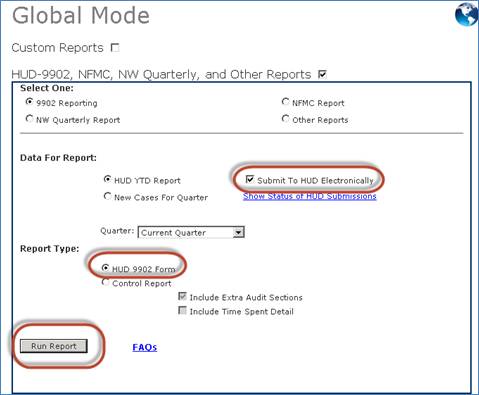
Note: you must have the “HUD 9902 Form” selected.
5. Click on the “Run Report” button.
6. This will open a new form that looks as follows:
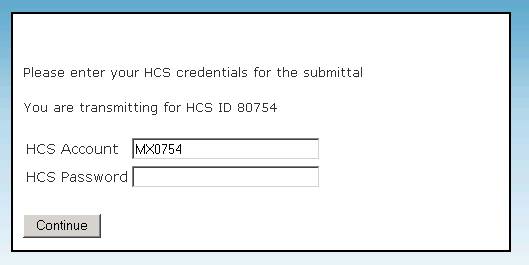
7. Your HCS ID will be auto-populated, but you will need to check it for accuracy. If the HCSID is not accurate, an administrator must go to the “ARM Profile” form in the Admin menu to enter the correct HCSID. Also, while there check to make sure all other required values (asterisked) are correct:
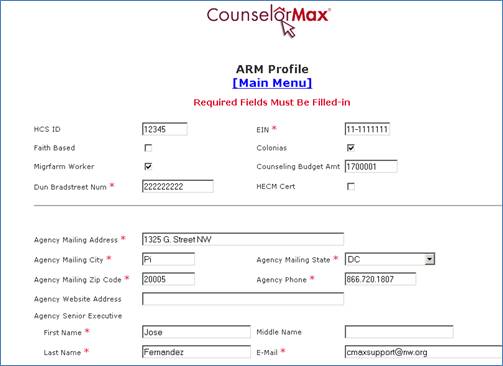
8. Next enter your password in the password field. You must do this each time you submit. For security reason we will not store your password:
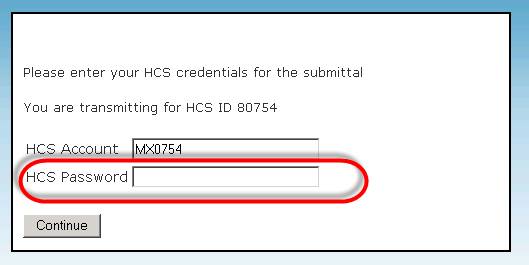
9. Once you enter your password, click the “continue” button. If you do not want to proceed with a submittal, close this window prior to click the “continue” button.
10. You will see a notice to set margin settings; you can click OK and ignore this.
11. Once you click on the “continue” button wait for the printed report to show up on the screen. Do not close the window until you see the full report or the submittal will not transfer to HUD.
12. You can now close the report.
13. You will now be returned to the Reporting tab.
14. To check you submittal status from HUD click on the “Show Status of HUD Submissions” link:
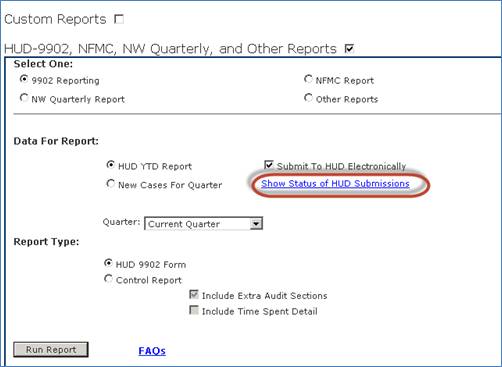
15. This will display the HUD Submission Status form with a history of all submittals. The latest will be on top, which is the current submittal. It may up to 1 hour to see a valid status from HUD. This is not a CounselorMax® function it is dependent on the HUD server to send back a response. We do not control the HUD status response time. If you have refreshed the form and do not see a status after waiting at least 1 hour please contact the help desk.
16. It is likely that you will see a status much sooner. If the status message is “login failed” this means that you did not enter the correct HCSID/password combination. Make sure you enter the correct ones and try again. You will need to redo the process but enter the correct password/HCSID combination.
17. If you entered the correct HCSID and password you will get a “success” response your transmittal was successful and you’re done with the process. If you receive some other error message please contact the CounselorMax® Help Desk.